이 글에서는 Oh My Posh 를 사용하여 Windows 터미널을 맥이나 리눅스에서 사용하는 Oh My Zsh 처럼 꾸며보는 방법에 대해 알아보겠습니다.
터미널 꾸미기 위한 준비
Windows Terminal 설치
Microsoft Store에서 Windows Teminal을 설치합니다. Windows Terminal – Microsoft Store
Windows Terminal을 실행한 후 설정 -> 기본 터미널 애플리케이션을 Windows Terminal로 변경해주세요. 기본 터미널은 PowerShell 종류로 선택해 주셔야 합니다.


Nerd Font 설치
현재 사용하려는 Oh My Posh 의 대부분 테마는 그래픽 기호를 사용합니다. 해당 기호를 정상적으로 표시하기 위해서는 Nerd Font가 필요합니다. 한국어 Nerd Font로는 D2Coding_nerd를 추천합니다.
Windows에 글꼴을 추가하는 방법에 대해서는 글꼴 추가 – Microsoft 지원 을 참고하세요.
글꼴을 설치한 이후 Windows Terminal 설정 – Defaults – Appearance – Font face를 다운로드 받은 글꼴으로 선택합니다

Oh My Posh 설치
Windows Terminal에 다음과 같은 명령을 입력하여 설치합니다
winget install XP8K0HKJFRXGCKOh My Posh 를 적용하려면 Powershell Profile을 수정해야 합니다. 다음 명령을 통해 메모장으로 Powershell Profile을 열어줍니다.
notepad $PROFILE- 파일이 없다는 경고가 표시되는 경우 아래 코드를 실행하여 Powershell Profile을 생성하고, 다시 메모장으로 열어줍니다.
new-item -type file -path $profile -force메모장이 열리면 해당 내용을 작성합니다.
oh-my-posh init pwsh --config "$env:POSH_THEMES_PATH\iterm2.omp.json" | Invoke-Expression- 저장한 후 다시 Powershell 을 실행해 보면 Oh My Posh 가 실행되고 커스텀 테마가 불러와집니다. 만약 새 Powershell을 열려 할 때 오류가 발생한다면 Powershell 실행 정책 때문일 수 있습니다. 오류가 발생한다면 관리자 모드로 Powershell을 실행하고 다음과 같은 코드를 실행합니다.
Set-ExecutionPolicy -ExecutionPolicy UnrestrictedOh My Posh 테마 변경
Powershell에 다음과 같은 코드를 실행하면 공식 테마들을 확인해 볼 수 있습니다.
Get-PoshThemes
마음에 드는 테마를 찾았다면, 다시 메모장으로 $PROFILE을 열고 다음과 같이 수정해줍니다.
notepad $PROFILEoh-my-posh init pwsh --config "$env:POSH_THEMES_PATH\테마이름.omp.json" | Invoke-ExpressionVisual Studio Code에서 사용하기
Visual Studio Code의 설정에서 Font Family를 검색하여 Debug Console의 Font Family와 Terminal 의 Font Family를 D2Coding으로 입력해줍니다.

설정을 저장하고 Visual Studio Code 를 재시작하면?

성공이다. 터미널이 이쁘게 표시될 것이다.
이 가이드를 통해 Windows에서도 멋진 터미널 환경을 구축하는 방법을 자세히 알아보았습니다.
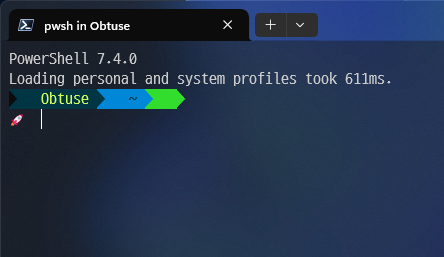
답글 남기기